5 خطوات لـ تثبيت chrome msi على ويندو 10
5 خطوات لـ تثبيت chrome msi على ويندو 10، تُستخدَم ملف تثبيت Chrome MSI (Microsoft Installer) لتثبيت متصفح Google Chrome على أجهزة الكمبيوتر التي تعمل بنظام Windows باستخدام تقنية Microsoft Installer، وفي هذا المقال سنتعرف على 5 خطوات لـ تثبيت chrome msi على ويندو 10 .
لمحة عن chrome msi
تُستخدَم ملفات MSI لتنفيذ العمليات المستقلة للتثبيت والإزالة والتحديث على نظام التشغيل Windows. باستخدام ملف MSI لتثبيت “جوجل كروم”، يتسنى للمسؤولين أو المديرين أن يُداروا عملية تثبيت المتصفح بسهولة في الشبكات المؤسسية.
تمكن ملفات MSI من تخصيص خيارات التثبيت والإعدادات المختلفة لتلبية احتياجات الشركات والمؤسسات، مما يجعلها خيارًا شائعًا لنشر البرامج في بيئات العمل الكبيرة. بالإضافة إلى ذلك، تتيح تقنية MSI إدارة التحديثات والإصلاحات بشكل مركزي.
برجاء الانتباه إلى أن المعلومات المذكورة هنا صحيحة حتى تاريخ قطع الاتصال المعرف في سبتمبر 2021، وقد تكون هناك تحديثات جديدة بعد هذا التاريخ.
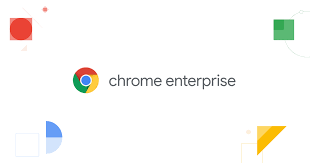
شرح شامل عن chrome msi
- ملف تثبيت Google Chrome MSI هو ملف يستخدم لتثبيت متصفح جوجل كروم على أجهزة الكمبيوتر التي تستخدم نظام التشغيل ويندوز باستخدام تقنية Microsoft Installer. يتم استخدامه بشكل رئيسي في بيئات العمل والشركات والمؤسسات التي تحتاج إلى توزيع التطبيق بشكل مركزي وتوفير إدارة سهلة لعملية التثبيت والتحديث.
- ملفات MSI هي نوع من ملفات التثبيت التي يتم اتباع معايير Microsoft Installer بها. تمكن تقنية MSI من تنفيذ عمليات التثبيت والإزالة والتحديث بشكل مستقل على أنظمة التشغيل Windows. يتم إنشاء ملف MSI بشكل منفصل عن التطبيق نفسه، مما يعني أنه يمكن تخصيصه وتكوينه لتلبية احتياجات النظام الخاص بك.
هنا بعض النقاط الرئيسية حول Chrome MSI:
- البند التالي يتحدث عن طريقة تثبيت جوجل كروم على الأجهزة في الشبكة عن طريق ملف MSI، حيث يمكن لمسؤولي النظام ومديري الشبكات تسهيل تثبيتها على عدد كبير من الأجهزة في الشبكة بدلاً من تثبيتها يدويًا على كل جهاز بشكل منفصل.
- تخصيص ملف MSI يسمح بتعيين إعدادات محددة أثناء عملية التثبيت، حيث يمكن تحديد الخيارات المتاحة وتفعيلها أو إلغاء تفعيلها حسب الحاجة، كمثال على ذلك تفعيل أو إلغاء تفعيل التحديث التلقائي لمتصفح.
- تحديثات وإصلاحات: عبر استخدام تطبيق MSI، يمكن إدارة عمليات التحديث والإصلاح بشكل مركزي. بفضل هذه التقنية، يمكن توفير التحديثات الأمنية الهامة وإصلاحات الأخطاء بسهولة للمستخدمين.
- نظام التشغيل المتوافق: يتم استخدام ملف MSI على أنظمة التشغيل Windows وهو متوافق مع مختلف إصدارات Windows، بما في ذلك Windows 10 وWindows 8 وWindows 7.
- الاستخدام المهني: على الرغم من أن من المعتاد استخدام MSI في بيئات الشركات والمؤسسات، فإن الأفراد أيضًا يُمكنهم استخدامه لتثبيت Chrome بشكل مركزي على أجهزتهم إذا كانوا يُفضلون هذه الطريقة.
- إذا كنت تعمل في بيئة مؤسسية أو تحتاج إلى تثبيت وإدارة Google Chrome على العديد من الأجهزة، يمكنك استخدام Google Chrome MSI لتسهيل هذه العملية. يتم العثور عادةً على ملفات MSI الخاصة بمتصفح Google Chrome على صفحة الدعم والتنزيلات على موقع Google Chrome على الإنترنت.

أسهل طريقة لتحميل و 5 خطوات لـ تثبيت chrome msi على ويندو 10 هي عن طريق التوجه إلى موقع تحميل ملفات MSI الخاص بجوجل كروم.
- إذا كنت ترغب في تحميل ملف MSI لمتصفح جوجل كروم، يمكنك اتباع هذه الإرشادات:
- قم بفتح متصفح الإنترنت الخاص بك واذهب إلى موقع الجوجل كروم.
- انتقل إلى صفحة التنزيل الرسمية لـ جوجل كروم. بإمكانك الوصول إليها عن طريق الدخول إلى الرابط التالي: https://www.google.com/chrome/
- قم بالضغط على زر “تنزيل Chrome”، ثم سيقوم الموقع تلقائيًا بتحديد الإصدار المناسب من المتصفح، بناءً على نظام التشغيل الذي تستخدمه.
- يمكن أن تظهر لك خيارات تحميل متنوعة، ابحث عن رابط يُشير إلى “تحميل كروم لنظام التشغيل الأعمال” أو “تحميل كروم MSI” أو شيء مشابه.
- بعد النقر على الرابط المناسب، ستظهر لك صفحة جديدة تحتوي على الإصدار المخصص لـ Google Chrome لجهاز MSI. اضغط على زر “تنزيل” لبدء تحميل ملف MSI على جهاز الكمبيوتر الخاص بك.
- بمجرد الانتهاء من التنزيل، قم بفتح ملف MSI لبدء عملية التثبيت. قد تحتاج إلى إبداء بعض الموافقات أثناء عملية التثبيت، يرجى اتباع التعليمات التي تظهر على الشاشة.
- وبعد اكتمال عملية التثبيت، ستكون قد قمت بتثبيت Google Chrome على جهاز الكمبيوتر الخاص بك باستخدام ملف MSI. ومن الآن فصاعدًا، بإمكانك البدء في استخدام المتصفح والاستفادة من جميع ميزاته.
هل google chrome msi download يختلف عن chrome msi ?
- إن Google Chrome MSI Download و Chrome MSI هما نفس الملف المستخدم لتثبيت متصفح Google Chrome باستخدام تقنية Microsoft Installer (MSI) على نظام التشغيل Windows. يختلف الاسم فقط بناءً على الطريقة المستخدمة للحصول على الملف.
- عند البحث عن ملف MSI لتنصيب متصفح جوجل كروم، قد تواجه تسميتين مختلفتين:
- جوجل كروم إم إس آي: هذا الاصطلاح يعبر عن ملف إم إس آي المقدم رسميًا من قبل جوجل لتثبيت كروم على نظام تشغيل ويندوز بشكل مركزي. يستخدم هذا الاصطلاح للإشارة إلى أنه يتعلق بتثبيت متصفح كروم باستخدام تقنية إم إس آي.
- Chrome MSI هو اختصار لـ “Google Chrome MSI” ويشير أيضًا إلى نفس الملف MSI المذكور أعلاه الذي يتم استخدامه لتثبيت Google Chrome باستخدام تقنية MSI.
- برغم اختلاف اسم المستخدم، إلا أن الملف الذي يتم تنزيله هو نفسه ويؤدي نفس الغرض، وهو تثبيت متصفح Google Chrome على نظام التشغيل Windows باستخدام تقنية Microsoft Installer. يجب التذكير أن استخدام هذا الملف يعتبر شائعًا في بيئات العمل والشركات، حيث يوجد حاجة لنشر التطبيق مركزيًا وإدارة عملية التثبيت والتحديث بسهولة.
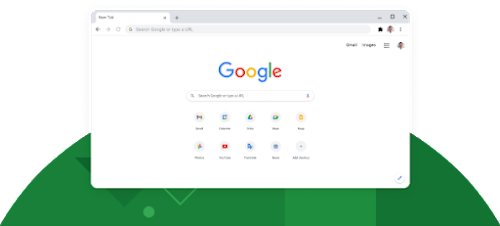
5 خطوات لـ تثبيت chrome msi على ويندو 10
5 خطوات لـ تثبيت chrome msi على ويندو 10 باستخدام ملف MSI على نظام Windows 10، يجب اتباع الخطوات التالية:
5 خطوات لـ تثبيت chrome msi على ويندو 10
يمكنك زيارة الصفحة الرسمية لتنزيل متصفح Google Chrome عن طريق الضغط على هذا الرابط: https://www.google.com/chrome/
يجب النقر على زر “تحميل Chrome” للوصول إلى صفحة التنزيل.
قد تظهر لك خيارات تحميل متنوعة، بحث عن رابط يشير إلى “تحميل كروم لنظام التشغيل الأعمال” أو “تحميل كروم إم إس آي” أو شيء مماثل.
تشغيل ملف MSI:
بعد الضغط على الرابط المناسب لتنزيل ملف MSI، يجب حفظ الملف على جهاز الكمبيوتر الخاص بك.
قم بالانتقال إلى موقع التخزين الخاص بك وابحث عن ملف MSI الذي قمت بتنزيله، قد يكون اسم الملف مثل “googlechromestandaloneenterprise64.msi” وفقًا لإصدار ونوع نظامك الخاص.
بدء التثبيت:
عندما تجد ملف MSI، افتحه بالنقر المزدوج لبدء عملية التثبيت.
يمكن لنظام Windows أن يُطلب منك تأكيد بدء عملية التثبيت، قم بالموافقة على ذلك.
اتباع التعليمات:
قم باتباع التوجيهات التي تظهر على الشاشة لإنهاء عملية التثبيت. قد يُطلب منك الموافقة على شروط وأحكام الاستخدام، وتحديد موقع التثبيت، والسماح بالوصول إلى بعض المكونات الأساسية.
انتهاء التثبيت:
عندما تنتهي من عملية التثبيت، سوف يكون لديك Google Chrome مثبتًا على نظام Windows 10 باستخدام ملف MSI.
الآن، يُمكنك البدء في استخدام مُتصفِّح جوجل كروم على جهاز الحاسوب الخاص بك. يُرجى الانتباه إلى أنه إذا كان لديك بالفعل مُتصفِّح كروم مُثبَّت، فقد يتم تحديث التثبيت الحالي عند تشغيل ملف إم إس آي بدلاً من إجراء تثبيت جديد.
وفي نهاية مقالنا تعرفنا على 5 خطوات لـ تثبيت chrome msi على ويندو 10 وشرحناه بشكل كامل.
