Features and method google down Via Vivo News
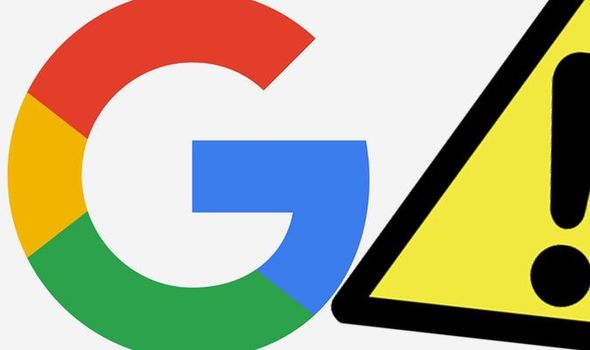
Features and method google down Via Vivo News
Google is a multinational technology company that is widely recognized for its search engine, which is one of the most popular and widely used search platforms in the world. Founded in 1998 by Larry Page and Sergey Brin while they were Ph.D. students at Stanford University, Google has since evolved into a major player in the tech industry, offering a diverse range of products and services. Here’s a simple introduction to Google:
In this article we will learn about
google down Features and method google down Via Vivo News
Features and method google down Via Vivo News
- google down Check if the problem is with your internet connection by trying to access other websites.
- Clear your browser’s cache and cookies.
- Try accessing Google using a different browser.
- Check Google’s official status page or their social media accounts for any announcements about outages.
- If the problem persists, it may be a temporary issue, so you might want to try again later.
Keep in mind that the status of websites and services can change rapidly, so it’s a good idea to look for real-time information from official sources if you’re experiencing issues.

Features and method google down Via Vivo News
google down for windows 11
google down If you are experiencing issues with Google services on a Windows 11 computer and believe that it’s specific to your Windows 11 environment, here are some steps you can take to troubleshoot the problem:
- Check Internet Connection: Ensure that your internet connection is stable and working properly. You can test this by trying to access other websites.
- Clear Browser Cache and Cookies: If you are trying to access Google through a web browser, clear your browser’s cache and cookies. This can often resolve issues related to website access.
- Try a Different Browser: If you’re having issues with one browser, try accessing Google services using a different browser to see if the problem persists.
- Disable Extensions: Sometimes browser extensions can cause problems with website access. Try disabling any browser extensions and see if that resolves the issue.
- Check for System Updates: Ensure that your Windows 11 system is up-to-date. Sometimes, system updates can resolve compatibility issues.
- Restart Your Computer: A simple restart of your computer can often resolve various issues.
- Firewall and Security Software: Check if your firewall or security software is blocking Google services. You may need to adjust your firewall settings to allow access.
- DNS Configuration: Ensure that your DNS settings are correctly configured. You can try switching to a different DNS server to see if that makes a difference.
- Check Google’s Status: It’s possible that Google services are experiencing issues, so check Google’s official status page or their social media accounts for any announcements about outages.
- Proxy or VPN: If you’re using a proxy or VPN, it may be affecting your access to Google. Try disabling it temporarily to see if that’s the issue.
- Malware or Virus Scan: Run a malware or virus scan on your computer to ensure it’s not infected with malicious software that could be causing the issue.
If you’ve tried these steps and are still experiencing issues with Google services on your Windows 11 computer, you may want to contact Google Support or your internet service provider for further assistance. Additionally, consider using Google’s official apps (if available) as an alternative way to access their services on your Windows 11 device.

google down for windows 10
google down If you’re experiencing issues with Google services on a Windows 10 computer, you can follow similar troubleshooting steps as mentioned for Windows 11. Here’s a recap of those steps:
- Check Internet Connection: Ensure that your internet connection is working correctly by testing other websites.
- Clear Browser Cache and Cookies: Clear your browser’s cache and cookies, as this can resolve access issues.
- Try a Different Browser: If you’re using a web browser to access Google services, try a different browser to see if the problem persists.
- Disable Browser Extensions: Disable any browser extensions that might be causing issues with website access.
- Check for Windows Updates: Ensure your Windows 10 system is up-to-date, as updates can resolve compatibility issues.
- Restart Your Computer: A simple restart can often resolve various issues.
- Firewall and Security Software: Check if your firewall or security software is blocking Google services. Adjust your firewall settings if needed.
- DNS Configuration: Verify that your DNS settings are correctly configured. You can switch to a different DNS server to test.
- Check Google’s Status: Verify if Google services are experiencing issues by checking Google’s official status page or their social media accounts.
- Proxy or VPN: If you’re using a proxy or VPN, it may affect your access to Google. Temporarily disable it to test.
- Malware or Virus Scan: Run a malware or virus scan on your computer to ensure it’s not infected with malicious software causing the issue.
If these steps don’t resolve the problem and you’re still experiencing issues with Google services on your Windows 10 computer, consider contacting Google Support or your internet service provider for further assistance. You may also want to use Google’s official apps as an alternative method to access their services on your Windows 10 device.
google down for windows 7
google down If you’re experiencing issues with Google services on a Windows 7 computer, you can follow similar troubleshooting steps as mentioned for Windows 10 and 11. Here’s a recap of those steps:
- Check Internet Connection: Ensure that your internet connection is working correctly by testing other websites.
- Clear Browser Cache and Cookies: Clear your browser’s cache and cookies, as this can resolve access issues.
- Try a Different Browser: If you’re using a web browser to access Google services, try a different browser to see if the problem persists.
- Disable Browser Extensions: Disable any browser extensions that might be causing issues with website access.
- Check for Windows Updates: Ensure your Windows 7 system is up-to-date, as updates can resolve compatibility issues.
- Restart Your Computer: A simple restart can often resolve various issues.
- Firewall and Security Software: Check if your firewall or security software is blocking Google services. Adjust your firewall settings if needed.
- DNS Configuration: Verify that your DNS settings are correctly configured. You can switch to a different DNS server to test.
- Check Google’s Status: Verify if Google services are experiencing issues by checking Google’s official status page or their social media accounts.
- Proxy or VPN: If you’re using a proxy or VPN, it may affect your access to Google. Temporarily disable it to test.
- Malware or Virus Scan: Run a malware or virus scan on your computer to ensure it’s not infected with malicious software causing the issue.
If these steps don’t resolve the problem and you’re still experiencing issues with Google services on your Windows 7 computer, consider contacting Google Support or your internet service provider for further assistance. Please note that Windows 7 reached its end of life on January 14, 2020, which means it no longer receives security updates from Microsoft. It’s highly recommended to upgrade to a more recent and secure operating system.
Features and method google down Via Vivo News
google down for android
google down If you are experiencing issues with Google services on an Android device, it can be concerning, but there are several steps you can take to troubleshoot the problem:
- Check your Internet Connection: Ensure that your Android device is connected to the internet. You can do this by opening a web browser or another app to see if you can access other websites or online services.
- Clear App Cache and Data: If the issue is specific to a Google app like Gmail, Google Play Store, or Google Search, you can try clearing the app’s cache and data. To do this, go to Settings > Apps > [App Name] > Storage > Clear Cache and Clear Data.
- Update Google Apps: Make sure that your Google apps are up to date. Go to the Google Play Store, open the menu, and tap “My apps & games” to check for updates.
- Restart Your Device: Sometimes, simply restarting your Android device can resolve various issues.
- Check for Android System Updates: Ensure that your Android operating system is up to date. Go to Settings > System > Software update to check for updates.
- Check Google’s Official Status Page: Visit Google’s official status page to see if there are any reported issues with their services. Google often provides information about service outages and maintenance there.
- Use Mobile Browser: If you’re experiencing issues with a specific Google service or app, try accessing it through a mobile browser to see if it’s a problem with the app itself.
- Check for Network Restrictions: If you’re on a mobile data connection, check if your carrier has any restrictions on Google services. Also, check if you’re connected to a public Wi-Fi network that might have limitations.
- Try a Different Network: If you have access to a different Wi-Fi network or mobile data, try switching to that network to see if the problem persists.
- Reset Network Settings: If you suspect the issue is related to your network settings, you can reset your network settings in the Android device’s settings menu.
- Factory Reset (Last Resort): As a last resort, you can consider performing a factory reset on your Android device, but be aware that this will erase all your data, so back up your important information first.
If none of these steps resolve the issue and you’re still experiencing problems with Google services on your Android device, you may want to contact Google Support or your mobile service provider for further assistance. Additionally, remember that Google services can experience temporary outages, so the problem may be on their end and could be resolved without any action on your part.
google down If you’re experiencing issues with Google services on an iOS device (iPhone or iPad), you can follow these troubleshooting steps:
- Check your Internet Connection: Ensure that your iOS device is connected to the internet. You can do this by opening a web browser or another app to see if you can access other websites or online services.
- Update Google Apps: Make sure that your Google apps (e.g., Gmail, Google Maps, Google Search, YouTube) are up to date. Open the App Store, tap “Updates” to check for updates to your installed apps.
- Clear App Cache: In some cases, you can clear the cache of certain Google apps. To do this, open the app, go to Settings within the app, and find the option to clear cache.
- Restart Your iOS Device: A simple restart can often resolve various issues. Press and hold the power button until the “slide to power off” slider appears, then slide it to turn off the device. After a few seconds, turn it back on.
- Check for iOS System Updates: Make sure your iOS device is running the latest version of iOS. Go to Settings > General > Software Update to check for updates.
- Check Google’s Official Status Page: Visit Google’s official status page to see if there are any reported issues with their services. Google often provides information about service outages and maintenance there.
- Try a Different Network: If you’re connected to Wi-Fi, try switching to mobile data, or if you’re using mobile data, try connecting to a Wi-Fi network to see if the problem persists. This can help determine if the issue is specific to your network.
- Reset Network Settings: If you suspect the issue is related to network settings, you can reset network settings on your iOS device. Go to Settings > General > Reset > Reset Network Settings.
- Reinstall Google Apps: If the issue is with a specific Google app, try uninstalling and then reinstalling it from the App Store.
- Check for Restrictions: Ensure that your device does not have any parental controls or content restrictions that may be affecting Google services.
- Factory Reset (Last Resort): As a last resort, you can consider performing a factory reset on your iOS device, but be aware that this will erase all your data, so back up your important information first.
If none of these steps resolve the issue and you’re still experiencing problems with Google services on your iOS device, you may want to contact Google Support or Apple Support for further assistance. Additionally, remember that Google services can experience temporary outages, so the problem may be on their end and could be resolved without any action on your part.

